How to Retrieve Old Emails in Outlook?
Por um escritor misterioso
Last updated 14 fevereiro 2025
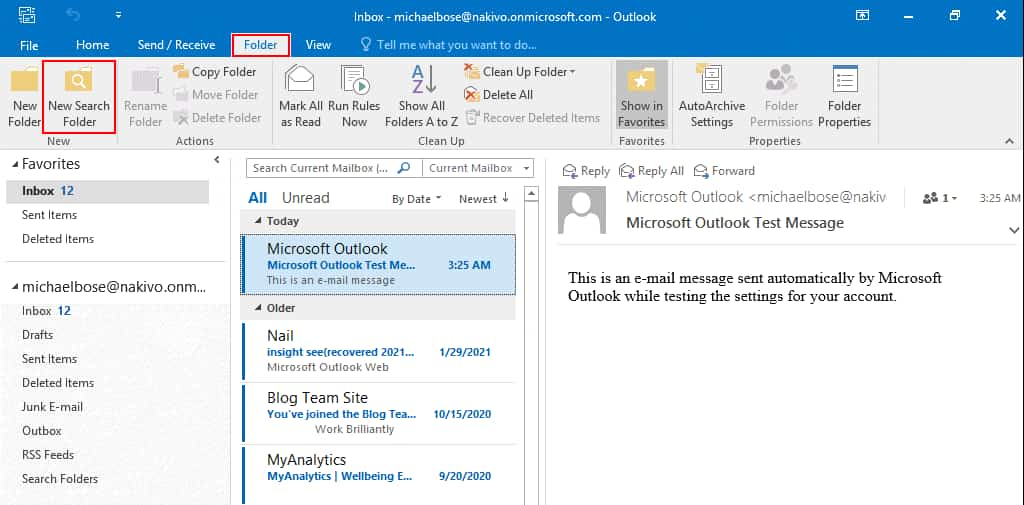
If you are looking for a way to access emails from your Outlook account that you have not seen in a while, you have come to the right place. In this article, we will discuss how to retrieve old emails from your Outlook account. We will cover the various methods you can use to access these emails, as well as provide hel
If you are looking for a way to access emails from your Outlook account that you have not seen in a while, you have come to the right place. In this article, we will discuss how to retrieve old emails from your Outlook account. We will cover the various methods you can use to access these emails, as well as provide helpful tips and tricks for making the process as quick and easy as possible. Whether you need to find an email you sent last month or access emails from years ago, you will be able to do so with the help of this article. Retrieving Old Emails in Outlook To retrieve old emails in Outlook, follow these steps: Open Microsoft Outlook and log in to your account. Go to the Search box and type the keyword or phrase you want to search for. Click Advanced Search and select From or To to search for emails from or to a specific sender. Click Search to view the results. Source: nakivo.comRetrieve Old Emails in Outlook It’s easy to retrieve old emails in Outlook, a widely used email client from Microsoft. With its user-friendly interface, Outlook makes the process of retrieving old emails simple and straightforward. This article will explain the necessary steps to retrieve old emails in Outlook. Using Outlook Search One of the easiest ways to retrieve old emails in Outlook is by using the search feature. This feature allows users to search for emails in their inbox, sent items, and other folders. To do this, simply open Outlook and enter the relevant search term in the search bar. Outlook will then display a list of emails that match the search criteria. Another way to use Outlook search is to use the advanced search feature. This feature provides the option to search by sender, recipient, subject, or keywords. By using the advanced search feature, users can narrow down their search results and find the emails they are looking for. Retrieving Old Emails from the Archive Folder Another way to retrieve old emails in Outlook is by using the Archive folder. This folder contains emails that have been archived, which means they have been moved out of the Inbox and stored in a separate folder. To access the Archive folder, open Outlook and click on the Archive folder in the left-hand navigation menu. Here, users can find emails that have been archived and retrieve them if necessary. Retrieving Emails from the Recover Deleted Items Folder In some cases, users may need to retrieve emails that have been deleted from their inbox. To do this, users can open the Recover Deleted Items folder. This folder contains emails that have been deleted from the inbox and other folders, and can be retrieved if necessary. To access the Recover Deleted Items folder, open Outlook and click on the folder in the left-hand navigation menu. Retrieving Emails from an Outlook Data File If a user has an Outlook data file that contains emails, they can also use this file to retrieve old emails. To do this, they need to open the Outlook data file and search for the emails they are looking for. This can be done by using the search bar or by using the advanced search feature. Once the emails have been found, they can be opened and retrieved. Retrieving Old Emails from an External Source Finally, users can also retrieve old emails from an external source, such as an email backup service or an email archive. If a user has a backup of their emails or an email archive, they can use this to retrieve old emails. To do this, they need to access the backup service or the email archive and search for the emails they are looking for. Once the emails have been found, they can be opened and retrieved. Top 6 Frequently Asked Questions What is Outlook? Outlook is a personal information manager from Microsoft, which is used mainly as an email application, but also includes a calendar, task manager, contact manager, note taking, journal, and web browsing. It can be used as a stand-alone application, or can work with Microsoft Exchange Server and Microsoft SharePoint Server for multiple users in an organization, such as shared mailboxes and calendars, Exchange public folders, SharePoint lists, and meeting schedules. How Do I Retrieve Old Emails in Outlook? Retrieving old emails in Outlook is easy. All you need to do is open the Outlook application and navigate to the folder containing the emails you want to retrieve. You can also search for specific emails using the Search Mail feature. Once you find the emails you’re looking for, you can select them and press the “Restore” button to recover them. What If I Can’t Find My Old Emails in Outlook? If you can’t find your old emails in Outlook, you may be able to retrieve them using the Outlook AutoArchive feature. This feature allows users to archive emails that are older than a certain age, so if your emails are older than the set age, they will be available in the AutoArchive folder. You can also use the Recover Deleted Items feature to try and find emails that have been deleted from the Deleted Items folder. Can I Retrieve Emails from Other Accounts in Outlook? Yes, you can retrieve emails from other accounts in Outlook. Simply go to the File menu and select the “Account Settings” option. From there, you can add additional accounts and access their emails. You can also set up rules and filters to automatically move emails from other accounts into specific Outlook folders. Are My Emails Automatically Saved in Outlook? Yes, your emails are automatically saved in Outlook. By default, Outlook will save all emails in the Inbox folder and any other folders that you create. You can also enable the AutoArchive feature, which will automatically archive emails that are older than a certain age. What Is the Best Way to Back Up My Emails in Outlook? The best way to back up your emails in Outlook is to use the Outlook Data File (.pst) feature. This feature allows you to store emails, contacts, tasks, and other data in a single file, which can then be backed up to an external hard drive or cloud storage service. You can also use the Backup feature in Outlook to create a backup of your data. How to find out old email messages in Outlook By taking the steps outlined above, you can easily retrieve old emails in Outlook. Whether you need to access an old email message for personal or professional reasons, the process is straightforward. With the help of this article, you can quickly and easily locate the emails you need. Don’t let lost emails stand in your way. Take the steps to get them back and stay organized today!
If you are looking for a way to access emails from your Outlook account that you have not seen in a while, you have come to the right place. In this article, we will discuss how to retrieve old emails from your Outlook account. We will cover the various methods you can use to access these emails, as well as provide helpful tips and tricks for making the process as quick and easy as possible. Whether you need to find an email you sent last month or access emails from years ago, you will be able to do so with the help of this article. Retrieving Old Emails in Outlook To retrieve old emails in Outlook, follow these steps: Open Microsoft Outlook and log in to your account. Go to the Search box and type the keyword or phrase you want to search for. Click Advanced Search and select From or To to search for emails from or to a specific sender. Click Search to view the results. Source: nakivo.comRetrieve Old Emails in Outlook It’s easy to retrieve old emails in Outlook, a widely used email client from Microsoft. With its user-friendly interface, Outlook makes the process of retrieving old emails simple and straightforward. This article will explain the necessary steps to retrieve old emails in Outlook. Using Outlook Search One of the easiest ways to retrieve old emails in Outlook is by using the search feature. This feature allows users to search for emails in their inbox, sent items, and other folders. To do this, simply open Outlook and enter the relevant search term in the search bar. Outlook will then display a list of emails that match the search criteria. Another way to use Outlook search is to use the advanced search feature. This feature provides the option to search by sender, recipient, subject, or keywords. By using the advanced search feature, users can narrow down their search results and find the emails they are looking for. Retrieving Old Emails from the Archive Folder Another way to retrieve old emails in Outlook is by using the Archive folder. This folder contains emails that have been archived, which means they have been moved out of the Inbox and stored in a separate folder. To access the Archive folder, open Outlook and click on the Archive folder in the left-hand navigation menu. Here, users can find emails that have been archived and retrieve them if necessary. Retrieving Emails from the Recover Deleted Items Folder In some cases, users may need to retrieve emails that have been deleted from their inbox. To do this, users can open the Recover Deleted Items folder. This folder contains emails that have been deleted from the inbox and other folders, and can be retrieved if necessary. To access the Recover Deleted Items folder, open Outlook and click on the folder in the left-hand navigation menu. Retrieving Emails from an Outlook Data File If a user has an Outlook data file that contains emails, they can also use this file to retrieve old emails. To do this, they need to open the Outlook data file and search for the emails they are looking for. This can be done by using the search bar or by using the advanced search feature. Once the emails have been found, they can be opened and retrieved. Retrieving Old Emails from an External Source Finally, users can also retrieve old emails from an external source, such as an email backup service or an email archive. If a user has a backup of their emails or an email archive, they can use this to retrieve old emails. To do this, they need to access the backup service or the email archive and search for the emails they are looking for. Once the emails have been found, they can be opened and retrieved. Top 6 Frequently Asked Questions What is Outlook? Outlook is a personal information manager from Microsoft, which is used mainly as an email application, but also includes a calendar, task manager, contact manager, note taking, journal, and web browsing. It can be used as a stand-alone application, or can work with Microsoft Exchange Server and Microsoft SharePoint Server for multiple users in an organization, such as shared mailboxes and calendars, Exchange public folders, SharePoint lists, and meeting schedules. How Do I Retrieve Old Emails in Outlook? Retrieving old emails in Outlook is easy. All you need to do is open the Outlook application and navigate to the folder containing the emails you want to retrieve. You can also search for specific emails using the Search Mail feature. Once you find the emails you’re looking for, you can select them and press the “Restore” button to recover them. What If I Can’t Find My Old Emails in Outlook? If you can’t find your old emails in Outlook, you may be able to retrieve them using the Outlook AutoArchive feature. This feature allows users to archive emails that are older than a certain age, so if your emails are older than the set age, they will be available in the AutoArchive folder. You can also use the Recover Deleted Items feature to try and find emails that have been deleted from the Deleted Items folder. Can I Retrieve Emails from Other Accounts in Outlook? Yes, you can retrieve emails from other accounts in Outlook. Simply go to the File menu and select the “Account Settings” option. From there, you can add additional accounts and access their emails. You can also set up rules and filters to automatically move emails from other accounts into specific Outlook folders. Are My Emails Automatically Saved in Outlook? Yes, your emails are automatically saved in Outlook. By default, Outlook will save all emails in the Inbox folder and any other folders that you create. You can also enable the AutoArchive feature, which will automatically archive emails that are older than a certain age. What Is the Best Way to Back Up My Emails in Outlook? The best way to back up your emails in Outlook is to use the Outlook Data File (.pst) feature. This feature allows you to store emails, contacts, tasks, and other data in a single file, which can then be backed up to an external hard drive or cloud storage service. You can also use the Backup feature in Outlook to create a backup of your data. How to find out old email messages in Outlook By taking the steps outlined above, you can easily retrieve old emails in Outlook. Whether you need to access an old email message for personal or professional reasons, the process is straightforward. With the help of this article, you can quickly and easily locate the emails you need. Don’t let lost emails stand in your way. Take the steps to get them back and stay organized today!
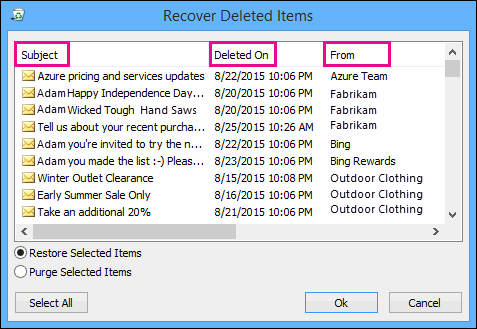
Recover deleted items in Outlook for Windows - Microsoft Support

How to Find Old Emails in Office 365
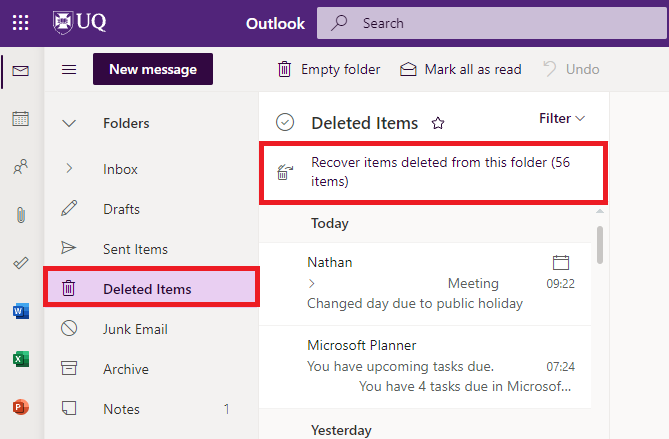
How do I recover deleted emails on the Outlook Web App (OWA)? - Support - Current staff - The University of Queensland
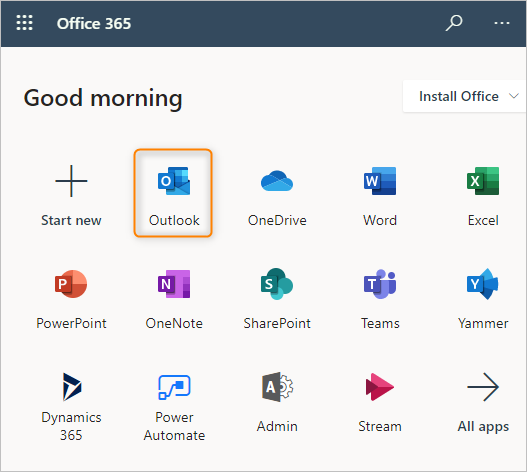
Different ways to recover deleted emails in Office 365
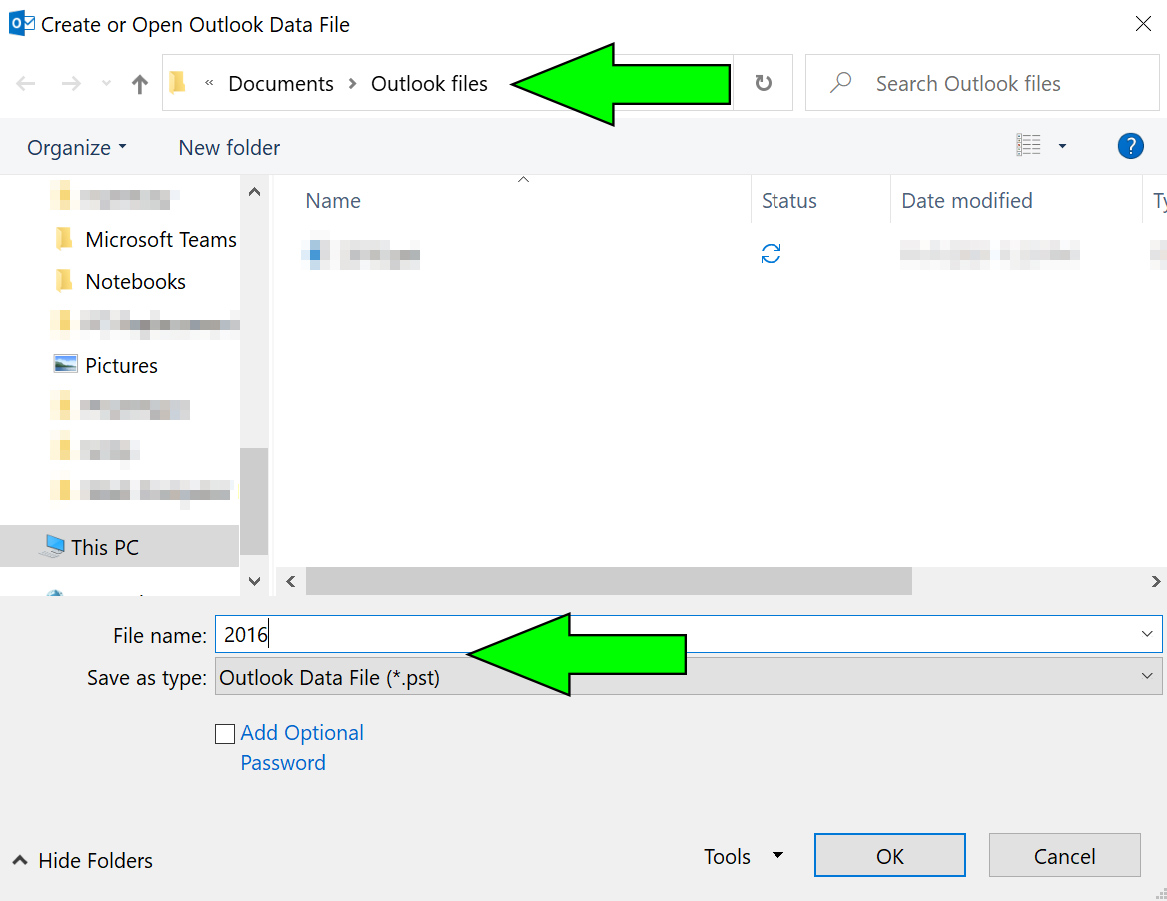
Archiving your old emails in Outlook

Retrieving old emails from Microsoft Exchange in Outlook - Keane Ingram

View Old Mail
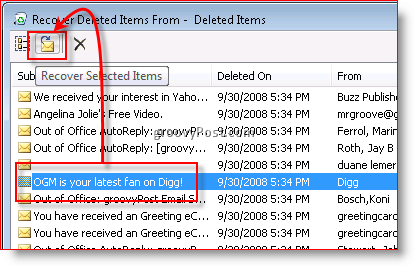
Recover Deleted Email in Microsoft Outlook from Any Folder
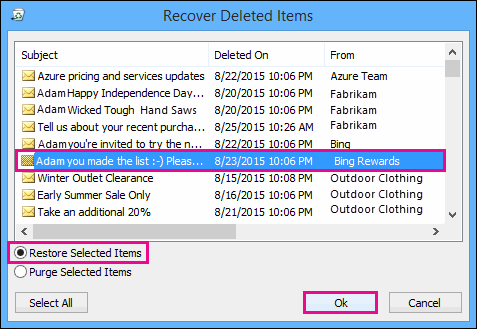
Recover deleted items in Outlook for Windows - Microsoft Support

Restored e-mail account - can't find old emails - Microsoft Community
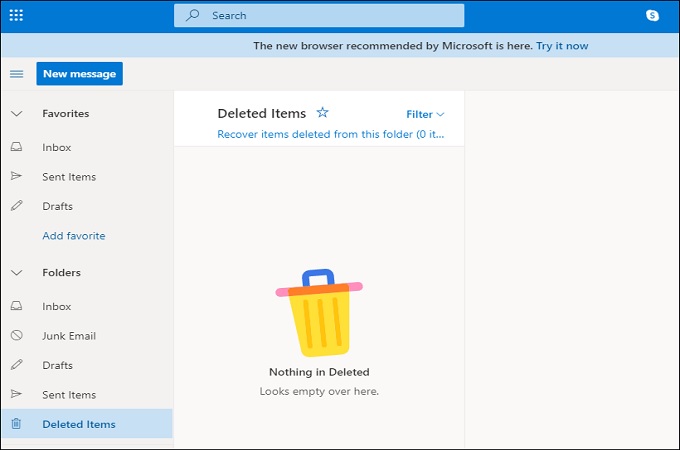
How to Recover Permanently Deleted Emails after 30 Days

Full Guide] How to Recover Deleted Emails in Outlook

How to Find Old Emails in Office 365
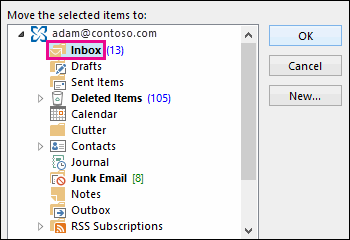
Article - Recover Deleted Emails in O
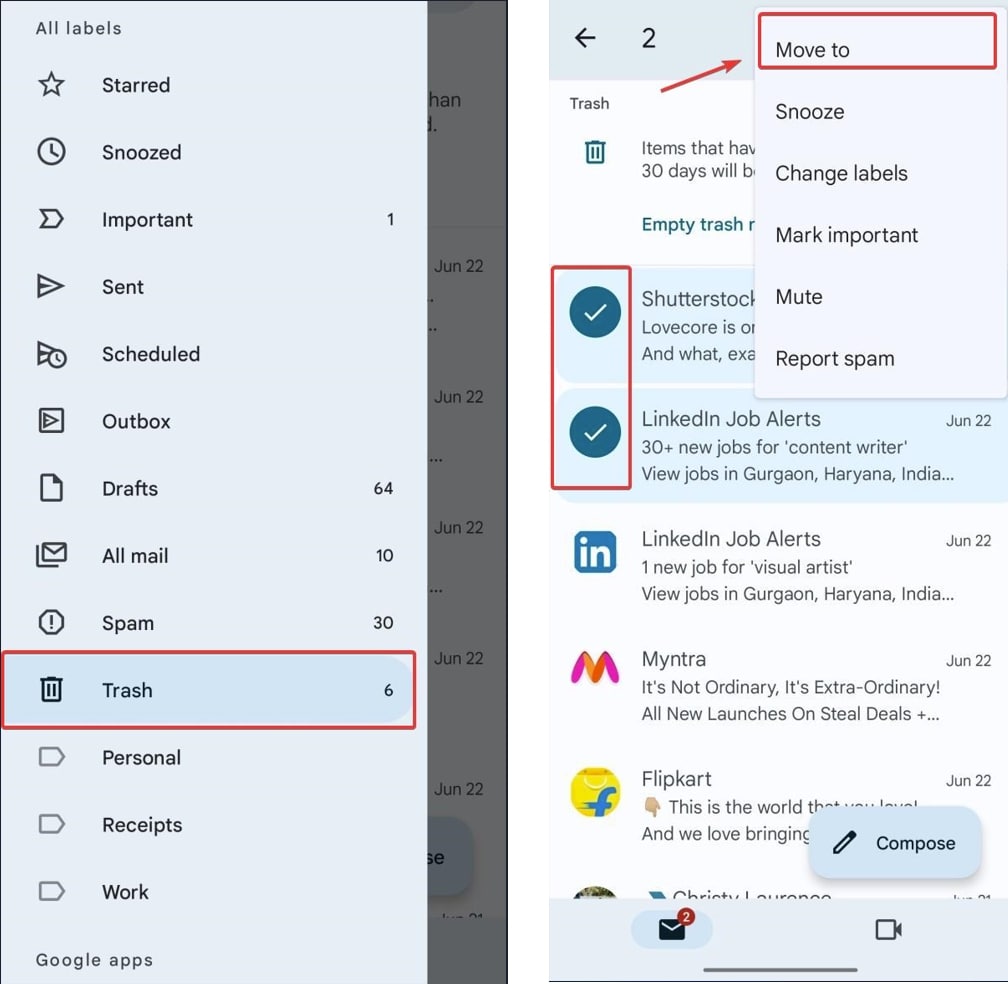
6 Methods to Recover Deleted Emails in 2022 [All Platforms]
Recomendado para você
-
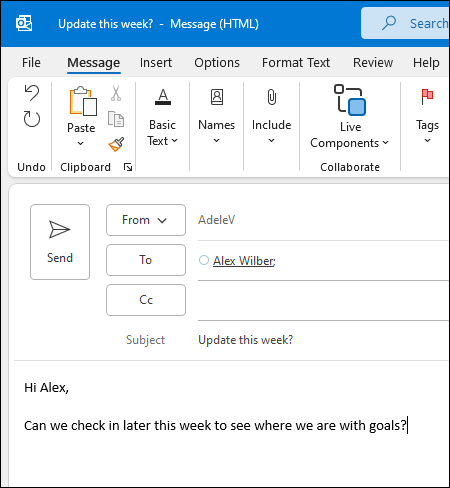 Create and send email in Outlook - Microsoft Support14 fevereiro 2025
Create and send email in Outlook - Microsoft Support14 fevereiro 2025 -
 Gmail vs Outlook: The Ultimate Email Comparison - Blog - Shift14 fevereiro 2025
Gmail vs Outlook: The Ultimate Email Comparison - Blog - Shift14 fevereiro 2025 -
 How to Select All Emails in Outlook14 fevereiro 2025
How to Select All Emails in Outlook14 fevereiro 2025 -
Setting up mail in Microsoft Outlook – Support14 fevereiro 2025
-
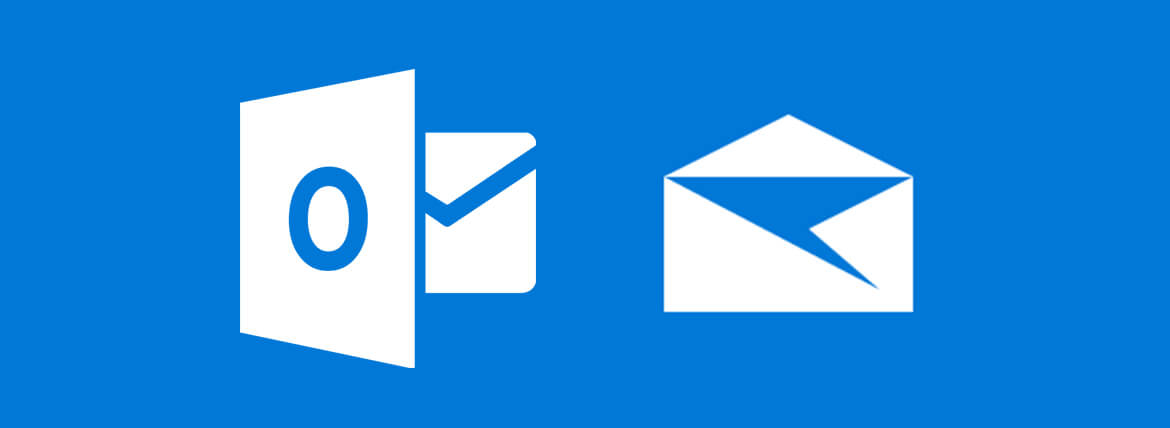 Outlook Email Rendering Issues and Hacks to Save the Day14 fevereiro 2025
Outlook Email Rendering Issues and Hacks to Save the Day14 fevereiro 2025 -
How to Search Outlook.com Email14 fevereiro 2025
-
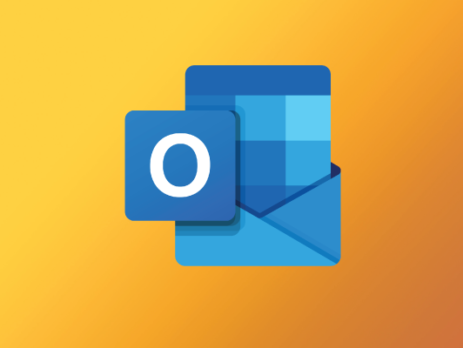 How to Create a Link to Your Outlook Calendar for Email Signatures - Magenium Solutions14 fevereiro 2025
How to Create a Link to Your Outlook Calendar for Email Signatures - Magenium Solutions14 fevereiro 2025 -
:max_bytes(150000):strip_icc()/01-How-to-Send-a-Plain-Text-Message-in-Outlook-55d475c9beaf4788b188371302c49adb.jpg) How to Send a Plain Text Message in Outlook14 fevereiro 2025
How to Send a Plain Text Message in Outlook14 fevereiro 2025 -
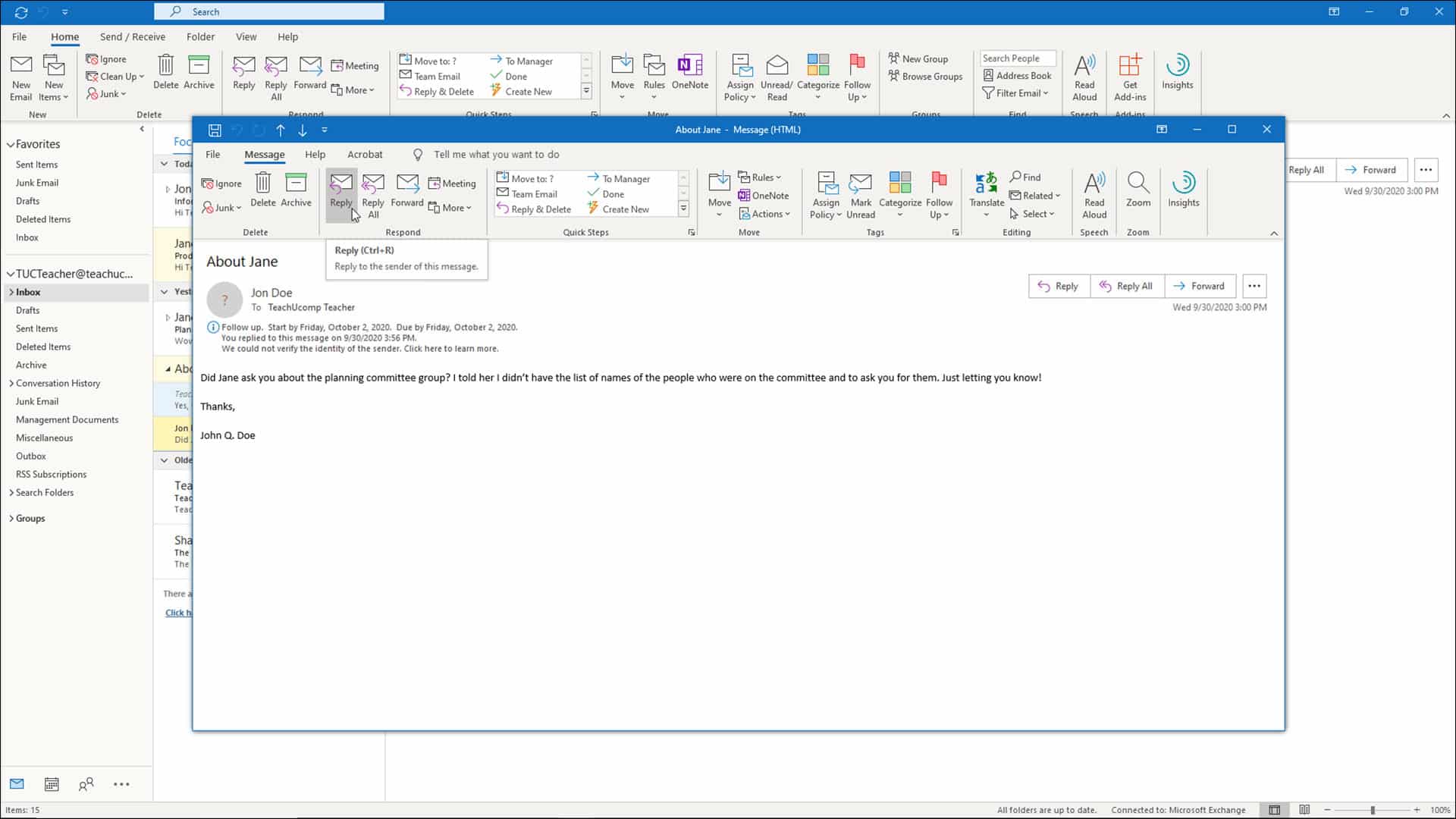 Reply to an Email in Outlook - Instructions - TeachUcomp, Inc.14 fevereiro 2025
Reply to an Email in Outlook - Instructions - TeachUcomp, Inc.14 fevereiro 2025 -
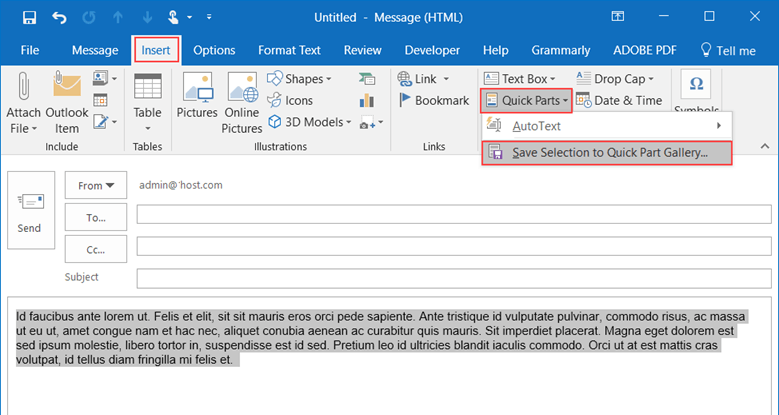 How to save and reuse email content in Outlook 201614 fevereiro 2025
How to save and reuse email content in Outlook 201614 fevereiro 2025
você pode gostar
-
 Breaking News: Grand Theft Auto VI Trailer Released!14 fevereiro 2025
Breaking News: Grand Theft Auto VI Trailer Released!14 fevereiro 2025 -
 QUIZ Conhecimentos gerais #514 fevereiro 2025
QUIZ Conhecimentos gerais #514 fevereiro 2025 -
 Sun Glasses FLA 1.0 Normal Juliet Xmetal Sun Style - AliExpress14 fevereiro 2025
Sun Glasses FLA 1.0 Normal Juliet Xmetal Sun Style - AliExpress14 fevereiro 2025 -
My princess tamaki [HD/SD][STD] · forum14 fevereiro 2025
-
 Anime Womens Tanjiro Nezuko Zenitsu Shinobu Cosplay Swimsuit Two Piece Bikini Bathing Suit Set X-Large - Yahoo Shopping14 fevereiro 2025
Anime Womens Tanjiro Nezuko Zenitsu Shinobu Cosplay Swimsuit Two Piece Bikini Bathing Suit Set X-Large - Yahoo Shopping14 fevereiro 2025 -
 Camiseta Oakley Mark II SS Masculina - Loja Modelo - O melhor lugar para se comprar !14 fevereiro 2025
Camiseta Oakley Mark II SS Masculina - Loja Modelo - O melhor lugar para se comprar !14 fevereiro 2025 -
 Belíssimo jogo de xadrez com peças em metal ricamente t14 fevereiro 2025
Belíssimo jogo de xadrez com peças em metal ricamente t14 fevereiro 2025 -
 final galick gun, final flash fusion with super galick gun14 fevereiro 2025
final galick gun, final flash fusion with super galick gun14 fevereiro 2025 -
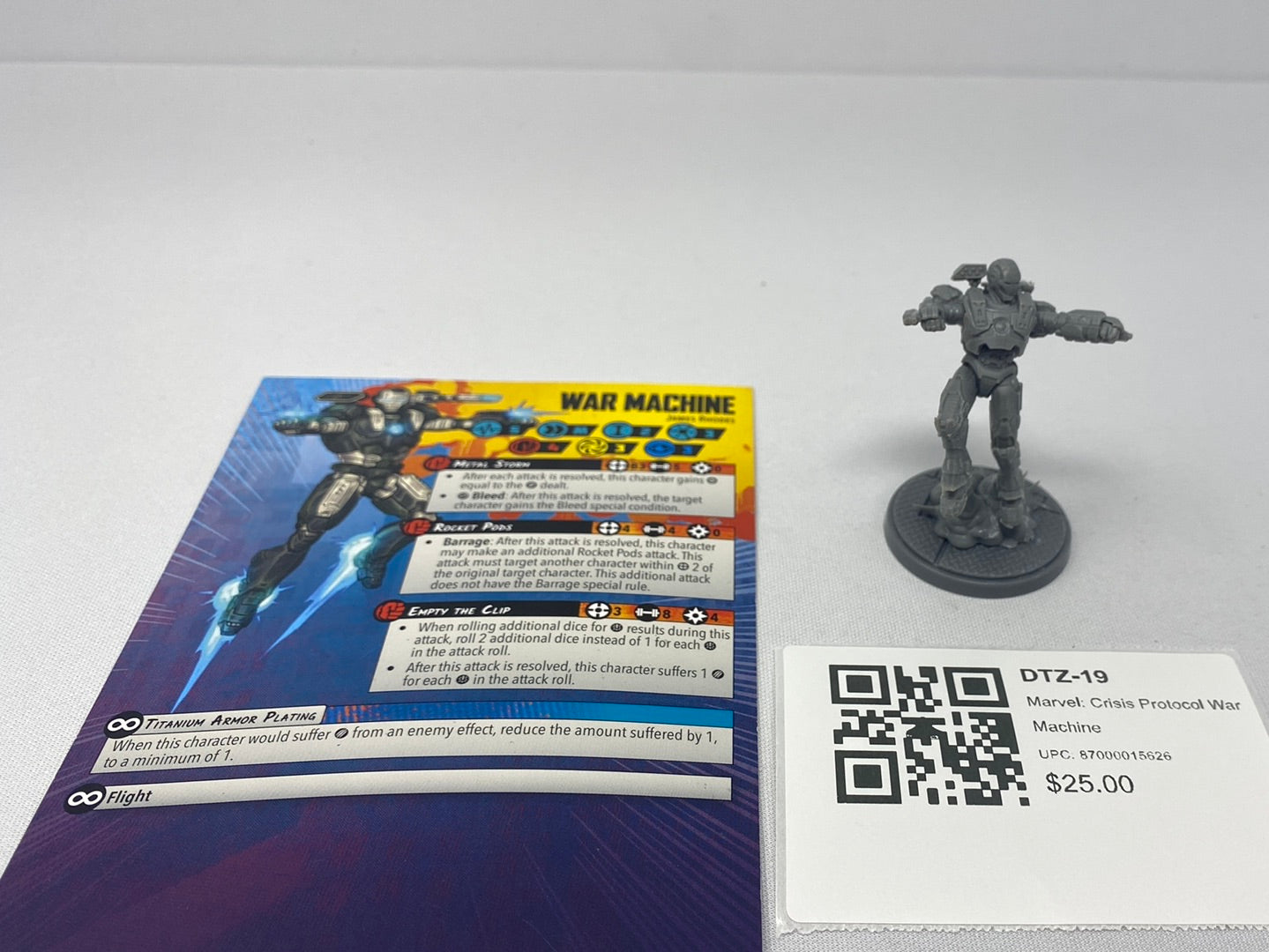 Marvel: Crisis Protocol War Machine DTZ-1914 fevereiro 2025
Marvel: Crisis Protocol War Machine DTZ-1914 fevereiro 2025 -
 Roblox Anime Defense Simulator Codes (March 2023)14 fevereiro 2025
Roblox Anime Defense Simulator Codes (March 2023)14 fevereiro 2025