How to Change a File Extension in Windows 10?
Por um escritor misterioso
Last updated 03 março 2025
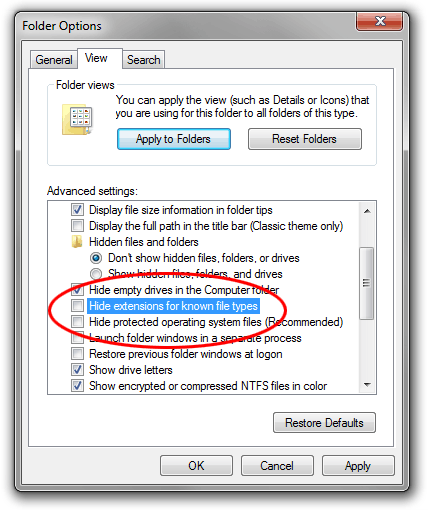
Are you having trouble understanding how to change a file extension in Windows 10? If so, you’re not alone. Many people struggle with this task, but don’t worry – it’s actually quite simple when you know the steps. In this article, you’ll learn exactly how to change a file extension in Windows 10, so you can get to wor
Are you having trouble understanding how to change a file extension in Windows 10? If so, you’re not alone. Many people struggle with this task, but don’t worry – it’s actually quite simple when you know the steps. In this article, you’ll learn exactly how to change a file extension in Windows 10, so you can get to work quickly and efficiently. So let’s get started! Changing a file extension in Windows 10 is easy. Here’s how: Right-click the file and select “Rename” from the context menu. Delete the existing file extension and type in the new one. Click “Yes” when a pop-up window appears asking if you are sure you want to change the file extension. What are File Extensions? A file extension is a three- or four-letter code at the end of a filename that tells the computer what type of file it is. For example, a file named “example.doc” has the DOC file extension, which tells the computer that it is a Microsoft Word document. File extensions are an important part of the Windows operating system and are used to help the computer identify and open different types of files. Windows 10 supports a wide range of file formats, and you can use the File Explorer program to view and change the file extensions of any file. In this article, we’ll discuss how to change a file extension in Windows 10. The Easiest Way to Change a File Extension The easiest way to change a file extension in Windows 10 is to use the File Explorer program. To do this, go to the Start menu and click on File Explorer. Then, browse to the file you want to change the extension of, right-click on it, and select Properties from the context menu. In the Properties window, you’ll see the current file extension in the “Type of File” section. To change the extension, click the Change button and then enter the new extension in the box. When you’re done, click OK and then click Apply to save your changes. What to Do When File Explorer Won’t Let You Change a File Extension Sometimes, File Explorer won’t let you change a file extension. This is usually due to Windows’ built-in security measures, which are designed to prevent users from accidentally changing a file’s extension and potentially damaging the file. If this happens, you can try changing the file extension manually. To do this, go to the Start menu and type “command prompt” into the search box. When the Command Prompt program appears, right-click on it and select Run as Administrator. In the command prompt window, type “ren ” and press Enter. For example, if you wanted to change the file “example.doc” to a text file, you would type “ren example.doc .txt” and press Enter. Using Third-Party Programs to Change File Extensions If you’re having trouble changing file extensions with File Explorer or via the command prompt, you can try using a third-party program. There are several free programs available that can help you easily change file extensions. One of the best is File Extension Changer, which is available for free from the Windows Store. This program makes it easy to quickly change the extension of any file. To use the program, just select the file you want to change, enter the new extension, and click the Change button. The program will then change the extension and you’ll be able to open the file with the new extension. Conclusion Changing a file extension in Windows 10 is easy using File Explorer or a third-party program. Just remember to double-check the new extension before saving the file, as it’s easy to make a mistake and damage the file. Once you’ve changed the extension, you’ll be able to open the file with the new extension. Frequently Asked Questions 1. What is a file extension? A file extension is a three- or four-letter code at the end of a file name that indicates what type of file it is. The extension is used to help identify the type of file, as well as tell the operating system what program should be used to open it. For example, a file with the .txt extension is a plain text file, while a file with the .docx extension is a Microsoft Word document. 2. How do I change a file extension in Windows 10? Changing a file extension in Windows 10 is easy. First, open the folder containing the file you want to change. Right-click the file and select “Rename” from the dropdown menu. Then, delete the existing file extension and replace it with the new extension. Finally, click the “Enter” key to save the changes. 3. Why would I want to change a file extension? There are several reasons why you might want to change a file extension. For example, if you have a file that is in the wrong format for the program you want to use it with, you may need to change the extension so that the file can be opened in the correct program. Additionally, changing the file extension can help to protect the file from being opened by unauthorized users. 4. Is there a risk in changing a file extension? Yes, there is a risk in changing a file extension. If you change the extension to something that is not associated with the correct program, then the file may not open correctly. Additionally, if you choose the wrong extension, you may end up corrupting the file or making it unusable. 5. Are there any other steps I need to take after changing a file extension? Yes, after changing a file extension you should always double-check that the file opens in the correct program. Additionally, you should make sure that the file is still functioning correctly, as changing the extension can sometimes cause the file to become corrupted. 6. Is there a way to change multiple file extensions at once? Yes, there is a way to change multiple file extensions at once in Windows 10. First, open the folder containing the files you want to modify. Then, select the files and right-click. From the dropdown menu, select “Rename”. Finally, type in the desired file extension and press “Enter” to save the changes. In conclusion, changing a file extension in Windows 10 is an easy process. All you have to do is locate the file you wish to change the extension of, right-click on it, select “Rename”, enter the new extension in the box above the file name, and click on the “Enter” key. With this method, you can easily change any file extension in Windows 10 without any trouble.
Are you having trouble understanding how to change a file extension in Windows 10? If so, you’re not alone. Many people struggle with this task, but don’t worry – it’s actually quite simple when you know the steps. In this article, you’ll learn exactly how to change a file extension in Windows 10, so you can get to work quickly and efficiently. So let’s get started! Changing a file extension in Windows 10 is easy. Here’s how: Right-click the file and select “Rename” from the context menu. Delete the existing file extension and type in the new one. Click “Yes” when a pop-up window appears asking if you are sure you want to change the file extension. What are File Extensions? A file extension is a three- or four-letter code at the end of a filename that tells the computer what type of file it is. For example, a file named “example.doc” has the DOC file extension, which tells the computer that it is a Microsoft Word document. File extensions are an important part of the Windows operating system and are used to help the computer identify and open different types of files. Windows 10 supports a wide range of file formats, and you can use the File Explorer program to view and change the file extensions of any file. In this article, we’ll discuss how to change a file extension in Windows 10. The Easiest Way to Change a File Extension The easiest way to change a file extension in Windows 10 is to use the File Explorer program. To do this, go to the Start menu and click on File Explorer. Then, browse to the file you want to change the extension of, right-click on it, and select Properties from the context menu. In the Properties window, you’ll see the current file extension in the “Type of File” section. To change the extension, click the Change button and then enter the new extension in the box. When you’re done, click OK and then click Apply to save your changes. What to Do When File Explorer Won’t Let You Change a File Extension Sometimes, File Explorer won’t let you change a file extension. This is usually due to Windows’ built-in security measures, which are designed to prevent users from accidentally changing a file’s extension and potentially damaging the file. If this happens, you can try changing the file extension manually. To do this, go to the Start menu and type “command prompt” into the search box. When the Command Prompt program appears, right-click on it and select Run as Administrator. In the command prompt window, type “ren ” and press Enter. For example, if you wanted to change the file “example.doc” to a text file, you would type “ren example.doc .txt” and press Enter. Using Third-Party Programs to Change File Extensions If you’re having trouble changing file extensions with File Explorer or via the command prompt, you can try using a third-party program. There are several free programs available that can help you easily change file extensions. One of the best is File Extension Changer, which is available for free from the Windows Store. This program makes it easy to quickly change the extension of any file. To use the program, just select the file you want to change, enter the new extension, and click the Change button. The program will then change the extension and you’ll be able to open the file with the new extension. Conclusion Changing a file extension in Windows 10 is easy using File Explorer or a third-party program. Just remember to double-check the new extension before saving the file, as it’s easy to make a mistake and damage the file. Once you’ve changed the extension, you’ll be able to open the file with the new extension. Frequently Asked Questions 1. What is a file extension? A file extension is a three- or four-letter code at the end of a file name that indicates what type of file it is. The extension is used to help identify the type of file, as well as tell the operating system what program should be used to open it. For example, a file with the .txt extension is a plain text file, while a file with the .docx extension is a Microsoft Word document. 2. How do I change a file extension in Windows 10? Changing a file extension in Windows 10 is easy. First, open the folder containing the file you want to change. Right-click the file and select “Rename” from the dropdown menu. Then, delete the existing file extension and replace it with the new extension. Finally, click the “Enter” key to save the changes. 3. Why would I want to change a file extension? There are several reasons why you might want to change a file extension. For example, if you have a file that is in the wrong format for the program you want to use it with, you may need to change the extension so that the file can be opened in the correct program. Additionally, changing the file extension can help to protect the file from being opened by unauthorized users. 4. Is there a risk in changing a file extension? Yes, there is a risk in changing a file extension. If you change the extension to something that is not associated with the correct program, then the file may not open correctly. Additionally, if you choose the wrong extension, you may end up corrupting the file or making it unusable. 5. Are there any other steps I need to take after changing a file extension? Yes, after changing a file extension you should always double-check that the file opens in the correct program. Additionally, you should make sure that the file is still functioning correctly, as changing the extension can sometimes cause the file to become corrupted. 6. Is there a way to change multiple file extensions at once? Yes, there is a way to change multiple file extensions at once in Windows 10. First, open the folder containing the files you want to modify. Then, select the files and right-click. From the dropdown menu, select “Rename”. Finally, type in the desired file extension and press “Enter” to save the changes. In conclusion, changing a file extension in Windows 10 is an easy process. All you have to do is locate the file you wish to change the extension of, right-click on it, select “Rename”, enter the new extension in the box above the file name, and click on the “Enter” key. With this method, you can easily change any file extension in Windows 10 without any trouble.
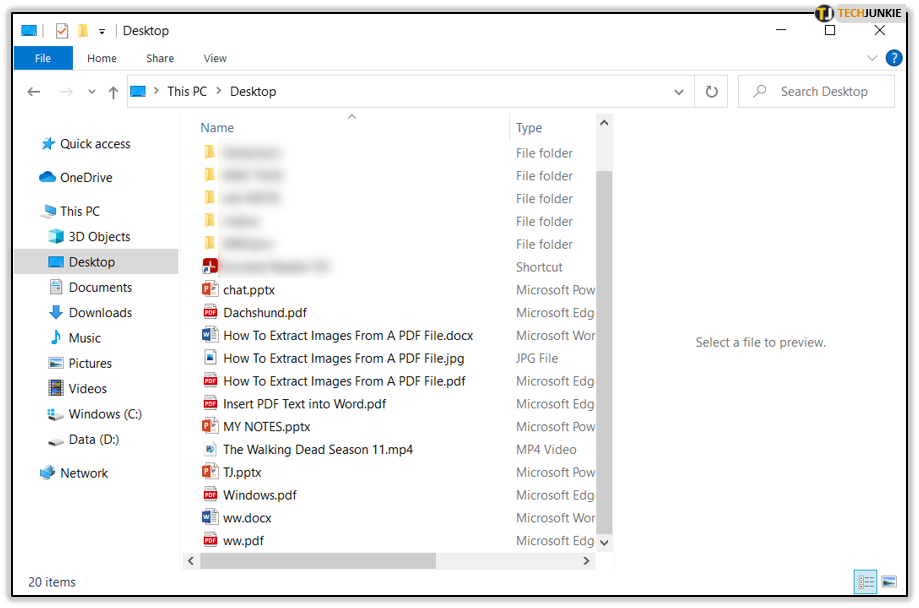
How to Change the Extension of a File - Tech Junkie

How to change the file extension in Windows 10?

How to Change a File Type in Windows 11 — Acer Corner
:max_bytes(150000):strip_icc()/settings-apps-windows-11-a729aa24401646d594c2684e9524efd9.png)
How to Change File Associations in Windows
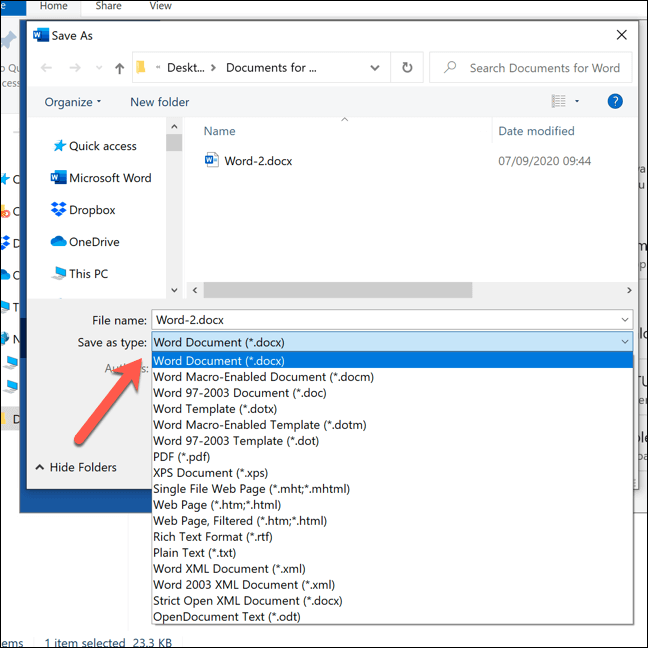
How to Change File Type in Windows 10

How do I batch rename file extensions in Windows?
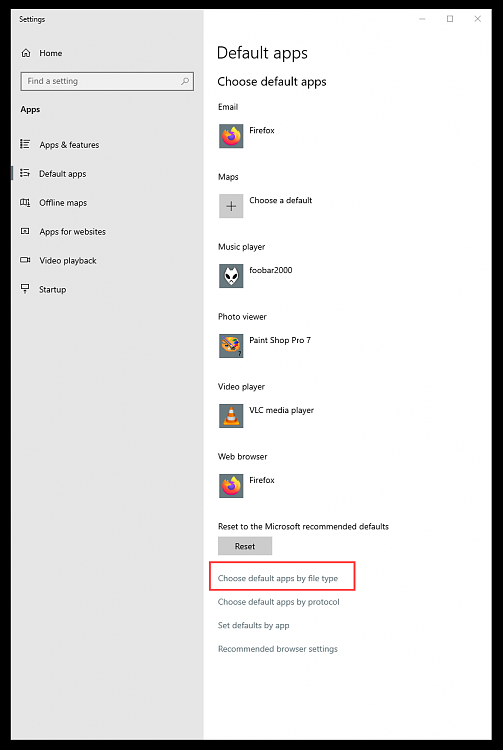
Windows 10 Help Forums
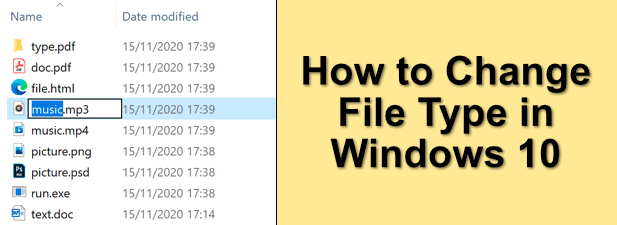
How to Change File Type in Windows 10

3 Ways to Associate A File Type with A Specific Program in Windows
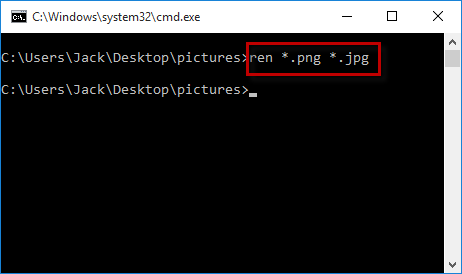
Change File Extension for One or Multiple Files in Windows 10
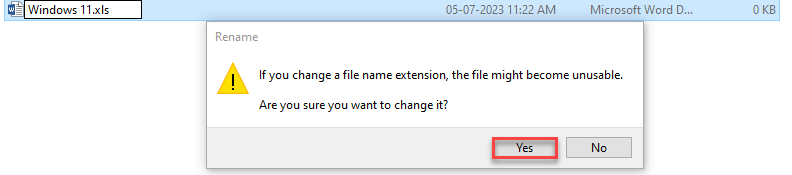
How to Change the File Extensions in Windows 10 - eukhost
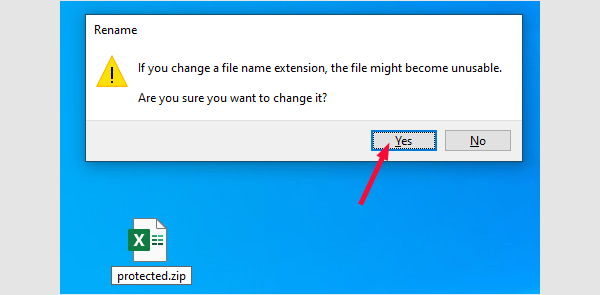
How to Show and Change File Name Extensions in Windows 10

Top 4 Ways to Show or Hide File Extension in Windows 10
Recomendado para você
-
 The complete list of font formats and their use — FontsArena03 março 2025
The complete list of font formats and their use — FontsArena03 março 2025 -
How to install a custom font on my Mac - Quora03 março 2025
-
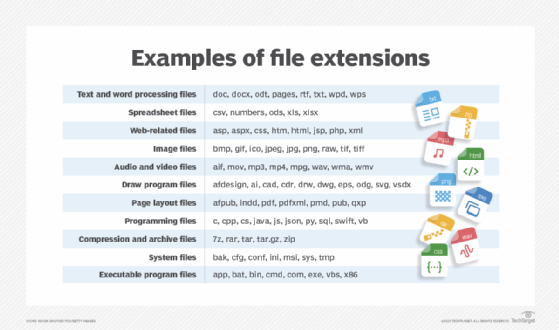 What is an extension? Definition from TechTarget03 março 2025
What is an extension? Definition from TechTarget03 março 2025 -
 436 Ttf Images, Stock Photos, 3D objects, & Vectors03 março 2025
436 Ttf Images, Stock Photos, 3D objects, & Vectors03 março 2025 -
 How to show and change file extensions in Windows - Android Authority03 março 2025
How to show and change file extensions in Windows - Android Authority03 março 2025 -
 Supported File Types, Assignments, Assessments03 março 2025
Supported File Types, Assignments, Assessments03 março 2025 -
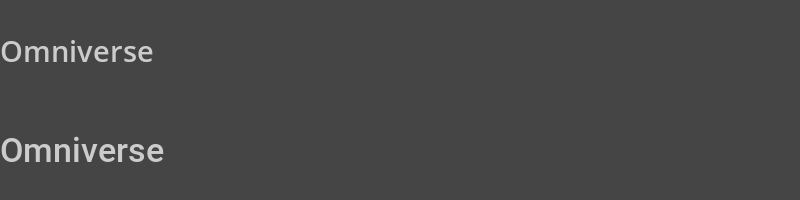 Fonts — Omniverse Kit 1.0.3 documentation03 março 2025
Fonts — Omniverse Kit 1.0.3 documentation03 março 2025 -
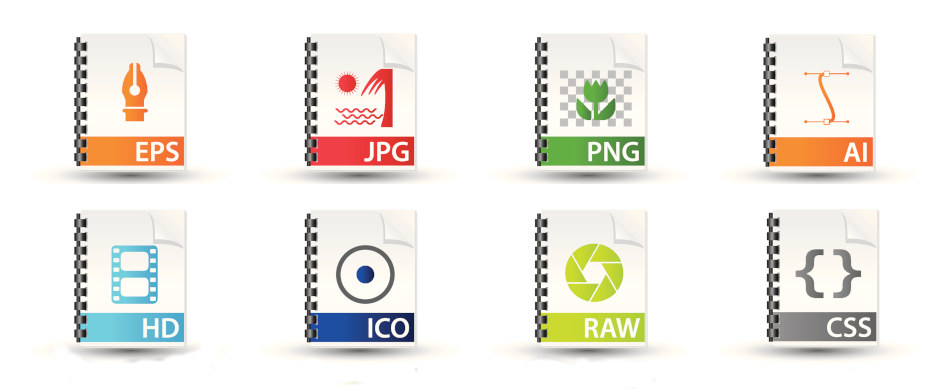 How to Choose Image File Formats03 março 2025
How to Choose Image File Formats03 março 2025 -
 RTF File - What is an .rtf file and how do I open it?03 março 2025
RTF File - What is an .rtf file and how do I open it?03 março 2025 -
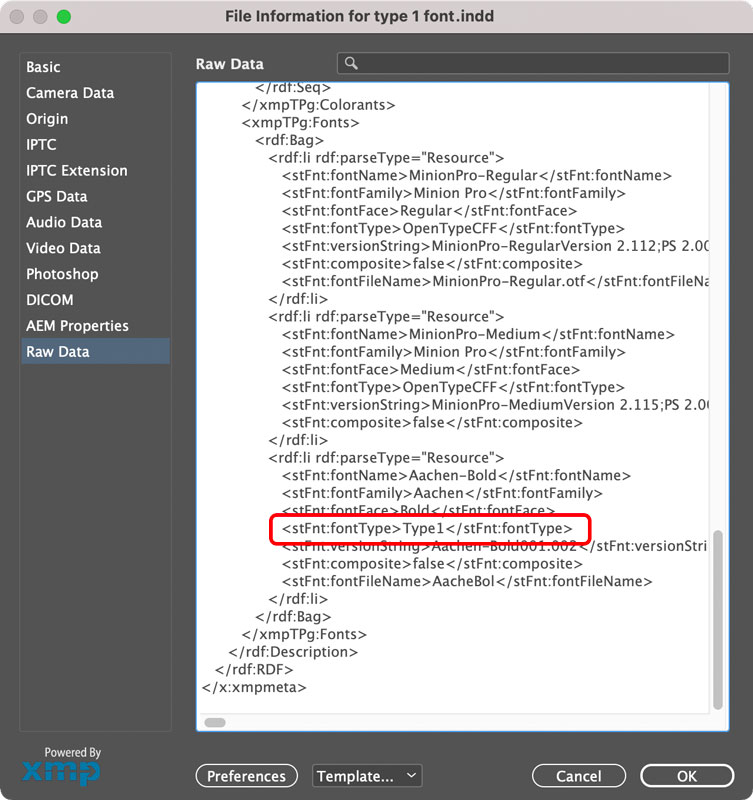 How to Tell Which Files Use Type 1 PostScript Fonts03 março 2025
How to Tell Which Files Use Type 1 PostScript Fonts03 março 2025
você pode gostar
-
 Business strategy. Chess game. Chess pieces on the smartphone screen. business people work for data analysis strategic planning and successful business modern flat cartoon style vector illustration 5604624 Vector Art at Vecteezy03 março 2025
Business strategy. Chess game. Chess pieces on the smartphone screen. business people work for data analysis strategic planning and successful business modern flat cartoon style vector illustration 5604624 Vector Art at Vecteezy03 março 2025 -
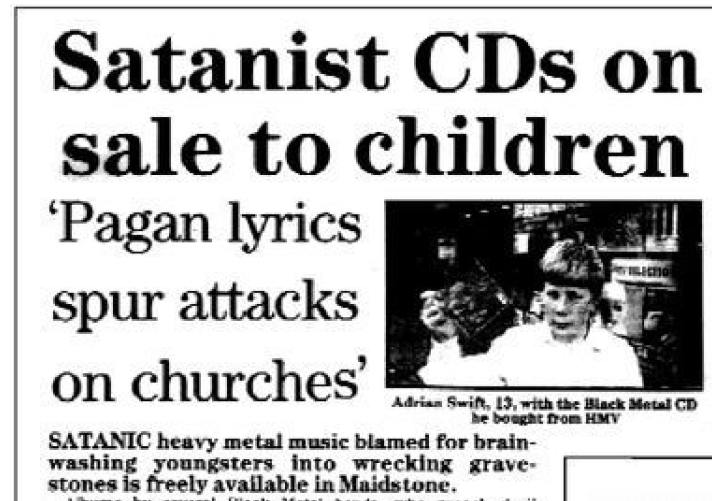 Teratologia – Seclusão Anagógica03 março 2025
Teratologia – Seclusão Anagógica03 março 2025 -
 Monkey Chimp Primate Animated in Characters - UE Marketplace03 março 2025
Monkey Chimp Primate Animated in Characters - UE Marketplace03 março 2025 -
 Spriggan, Official Teaser #203 março 2025
Spriggan, Official Teaser #203 março 2025 -
![PRÓXIMOS BANNERS E RERUNS (3.6, 3.7 e 3.8) - A NOVA PERSONAGEM VAI SER DENDRO?? [GENSHIN IMPACT]](https://i.ytimg.com/vi/RFoy_Pw9MDY/maxresdefault.jpg) PRÓXIMOS BANNERS E RERUNS (3.6, 3.7 e 3.8) - A NOVA PERSONAGEM VAI SER DENDRO?? [GENSHIN IMPACT]03 março 2025
PRÓXIMOS BANNERS E RERUNS (3.6, 3.7 e 3.8) - A NOVA PERSONAGEM VAI SER DENDRO?? [GENSHIN IMPACT]03 março 2025 -
 My Owl House Cast by darknessawakens13 on DeviantArt03 março 2025
My Owl House Cast by darknessawakens13 on DeviantArt03 março 2025 -
IGN - Sonic the Hedgehog first hit the Sega Genesis in North03 março 2025
-
 Como Achar e Concluir a Missão O tempo e o vento - Genshin Impact03 março 2025
Como Achar e Concluir a Missão O tempo e o vento - Genshin Impact03 março 2025 -
 Sony Playstation 3 Console FAT Original Controller PS303 março 2025
Sony Playstation 3 Console FAT Original Controller PS303 março 2025 -
 Puzzles e Jogos para Crianças - Aprendizagem pré-escolar::Appstore for Android03 março 2025
Puzzles e Jogos para Crianças - Aprendizagem pré-escolar::Appstore for Android03 março 2025
